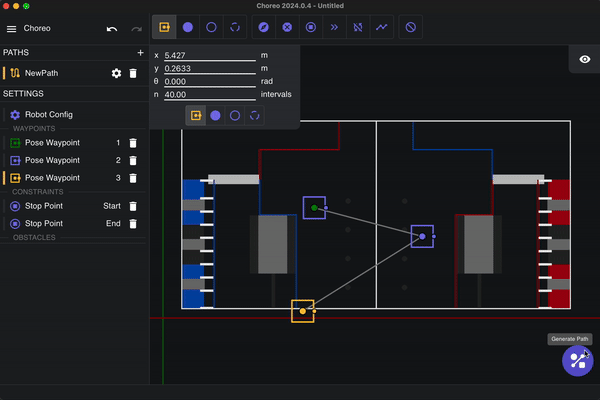Editing Paths
Choreo finds the mathematically optimal trajectory that passes through your waypoints, subject to your drivetrain's constraints. It also allows fine-grained customization while still maintaining concrete stability. This allows for smoother paths and better odometry.
Waypoints
Waypoints are an ordered position that you'd like to hit on your path. There are multiple types of waypoints based on what you'd like to constrain in your path.
To add a waypoint, select the type of waypoint from the waypoints navbar on the top to get started, then click on the field where you want it. Your waypoints will show up on the sidebar. A yellow dot represents the currently selected waypoint, green for the starting waypoint, and red for the ending waypoint.
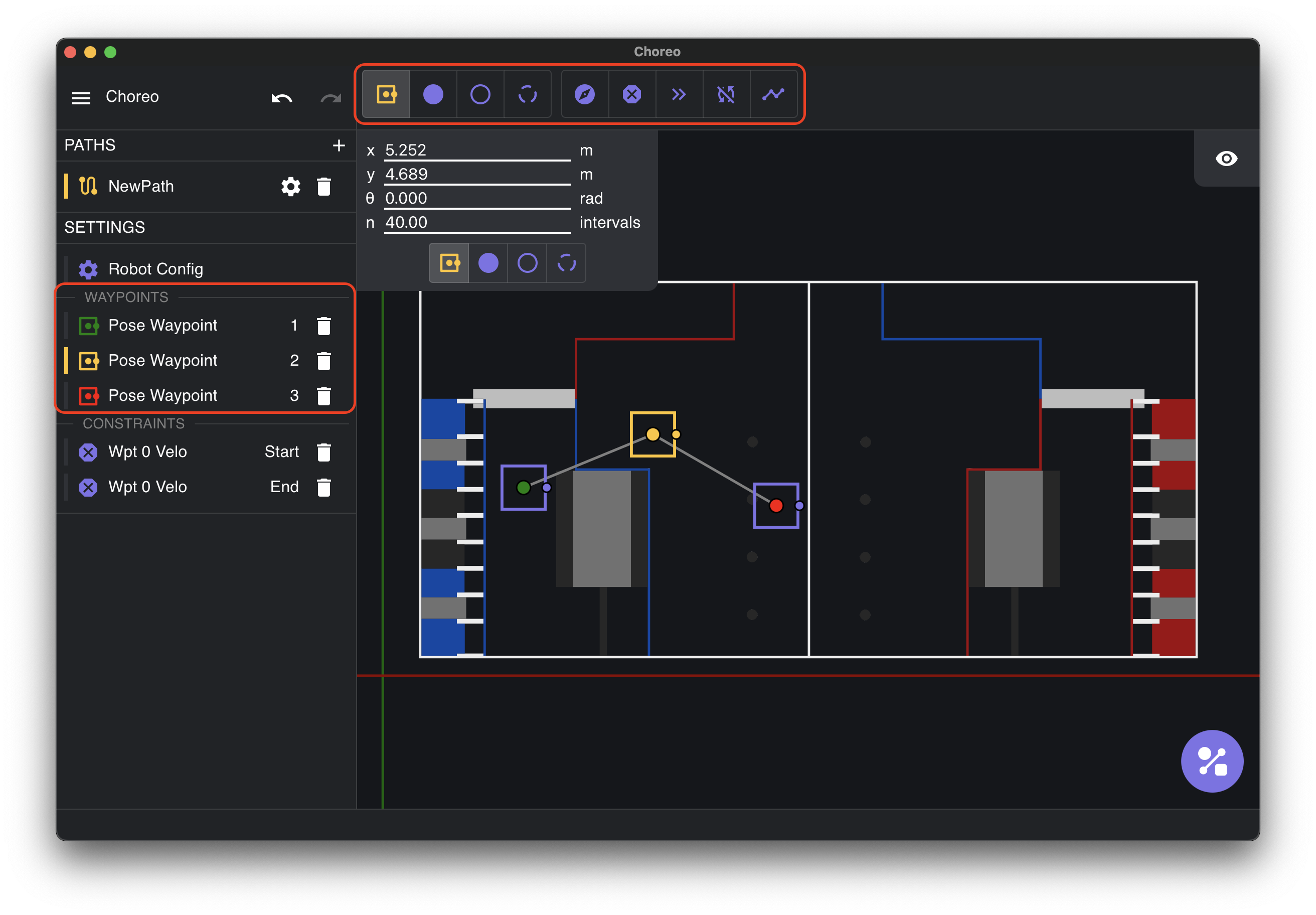
Pose Waypoints
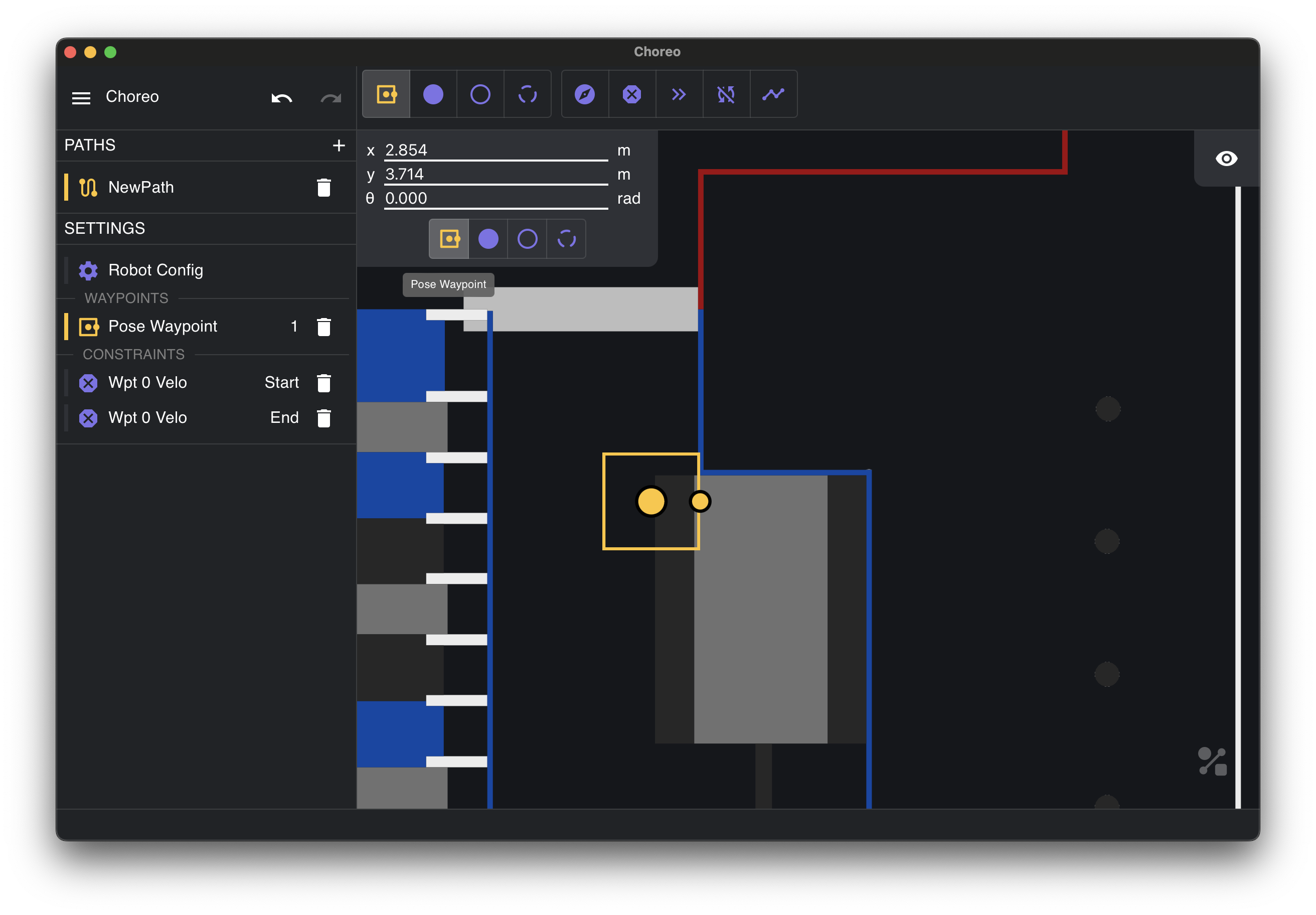
Pose Waypoint is the first button on the waypoints navbar and consists of a translation and a rotation. Drag the little yellow circle (outlined in black) to change the heading.
- X and Y: position in meters from the bottom left (origin)
- θ: Angular offset in radians -π to π, 0 to right
Translation Waypoints
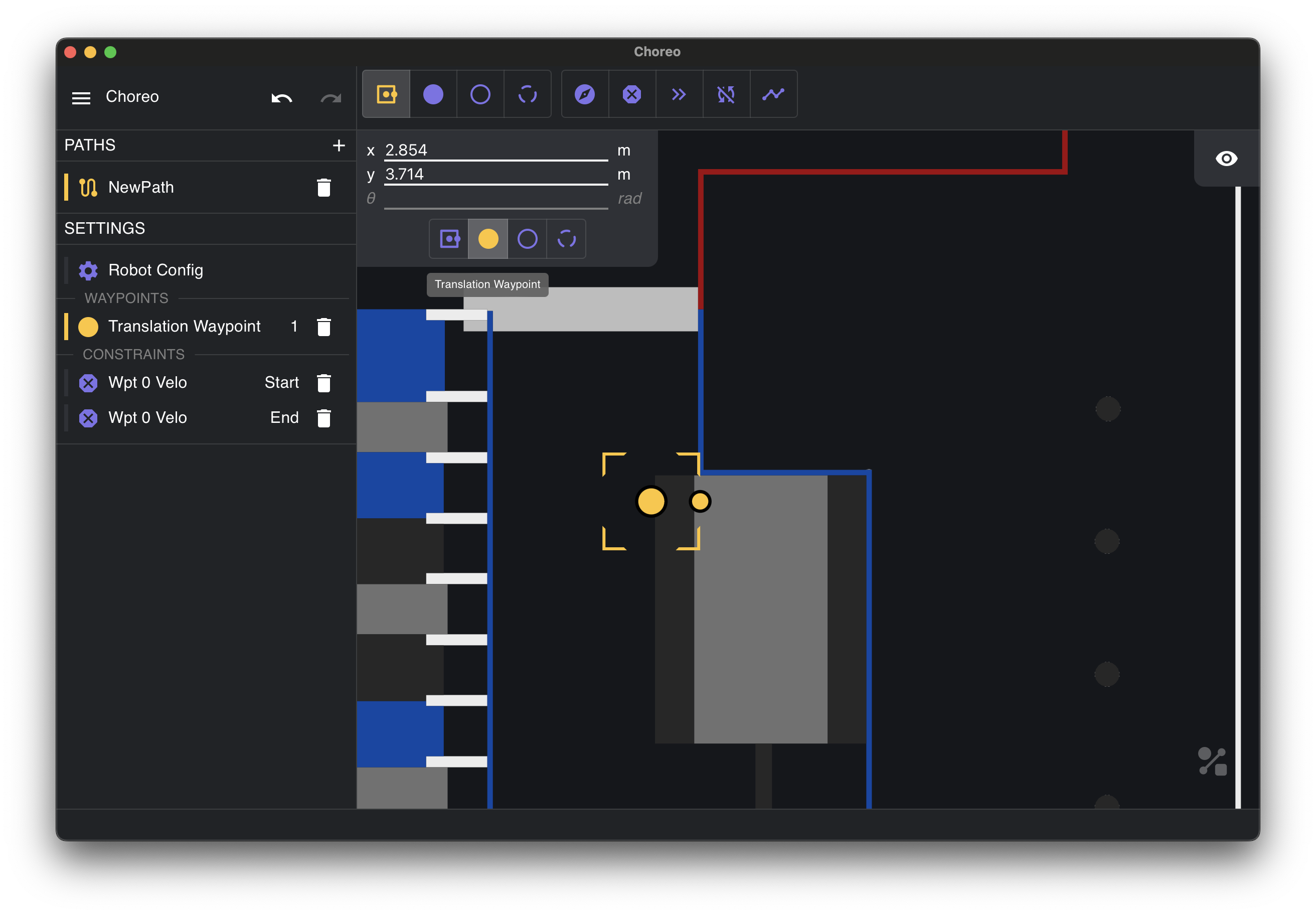
Translation Waypoint is the second button on the waypoints navbar and consists of a translation but not a rotation. The UI still includes the yellow circle, but is only stored to be able to convert later into a Pose Waypoint. However, rotation is still used as part of the initial guess.
- X and Y: position in meters from the bottom left (origin)
Empty Waypoint
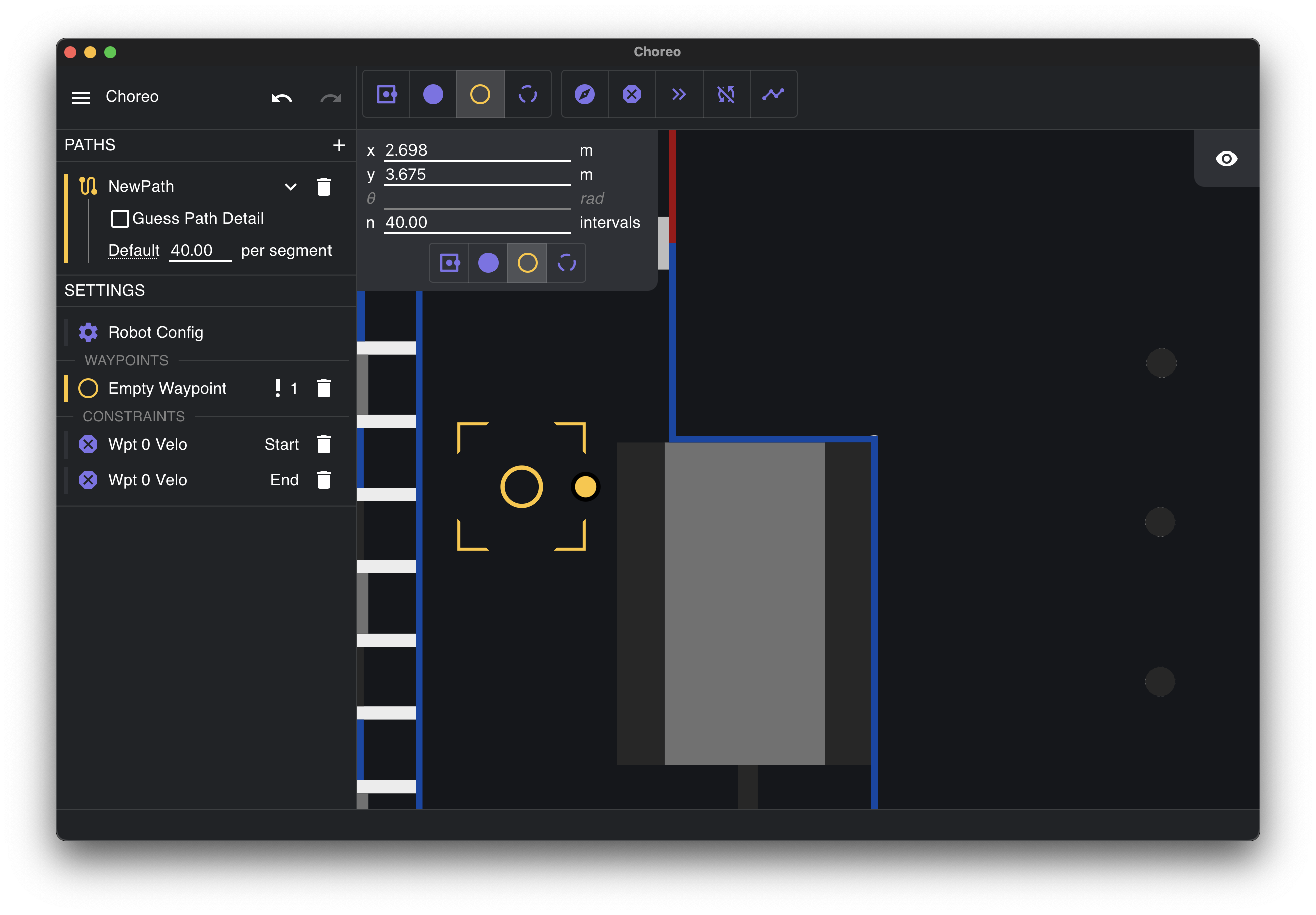
Empty Waypoint allows you to apply a constraint somewhere along a segment without putting a position or heading constraint at that waypoint, similar to constraints.
Initial Guess Point
The initial guess waypoint just affects the straight-line-between-waypoints gray line, which is used as the starting point for optimization. (Until obstacles are added, this doesn’t have much effect.)
Constraints
Constraints are limitations that the optimizer needs to respect while generating a path. Different constraints can be applied in different scopes or ranges.
Waypoint Scope
Applies this constraint between at that specific waypoint.
Segment Scope
Applies this constraint between waypoints. Intuitively, this constrains your trajectory to be a straight line between two waypoints.
Waypoint + Segment Scope
Like a segment scope, but including segments (intuitive example: think of zero angular velocity)
| Name | Description | Waypoint Scope | Segment Scope |
|---|---|---|---|
| Waypoint Velocity Direction | Constrains the robot's direction of travel at a waypoint. | Yes | No |
| Waypoint Zero Velocity | Stop at a certain point | Yes | No |
| Max Velocity | Constrains the max velocity to a specific value throughout multiple waypoints/segments This generally refers to the Maximum Velocity of robot chassis in m/s. A default value can be defined in Robot Config (Getting Started) | Yes | Yes |
| Zero Angular Velocity | Ensures zero angular velocity through the waypoint and/or segment scope. | Yes | Yes |
| Straight Line | Tells the solver to draw a straight line as the path between two immediate waypoints. | No | Yes |
Obstacles
Obstacles force the robot to avoid a certain area of the field throughout the path. For example, in the 2023 Charged Up game, you might want to avoid crashing into the charge station. Obstacles makes it easy to define where you want the robot to start and end without unnecessary (and performance-impacting) intermediary waypoints.
To add a circle obstacle:
- Select the circle obstacle from the navbar (looks like a circle with a slash through it).
- Select anywhere on the field to add an obstacle. You can click on the ends of the circle to resize them. You can also use the info panel on top left of the field to edit the center x, center y, and circle radius.
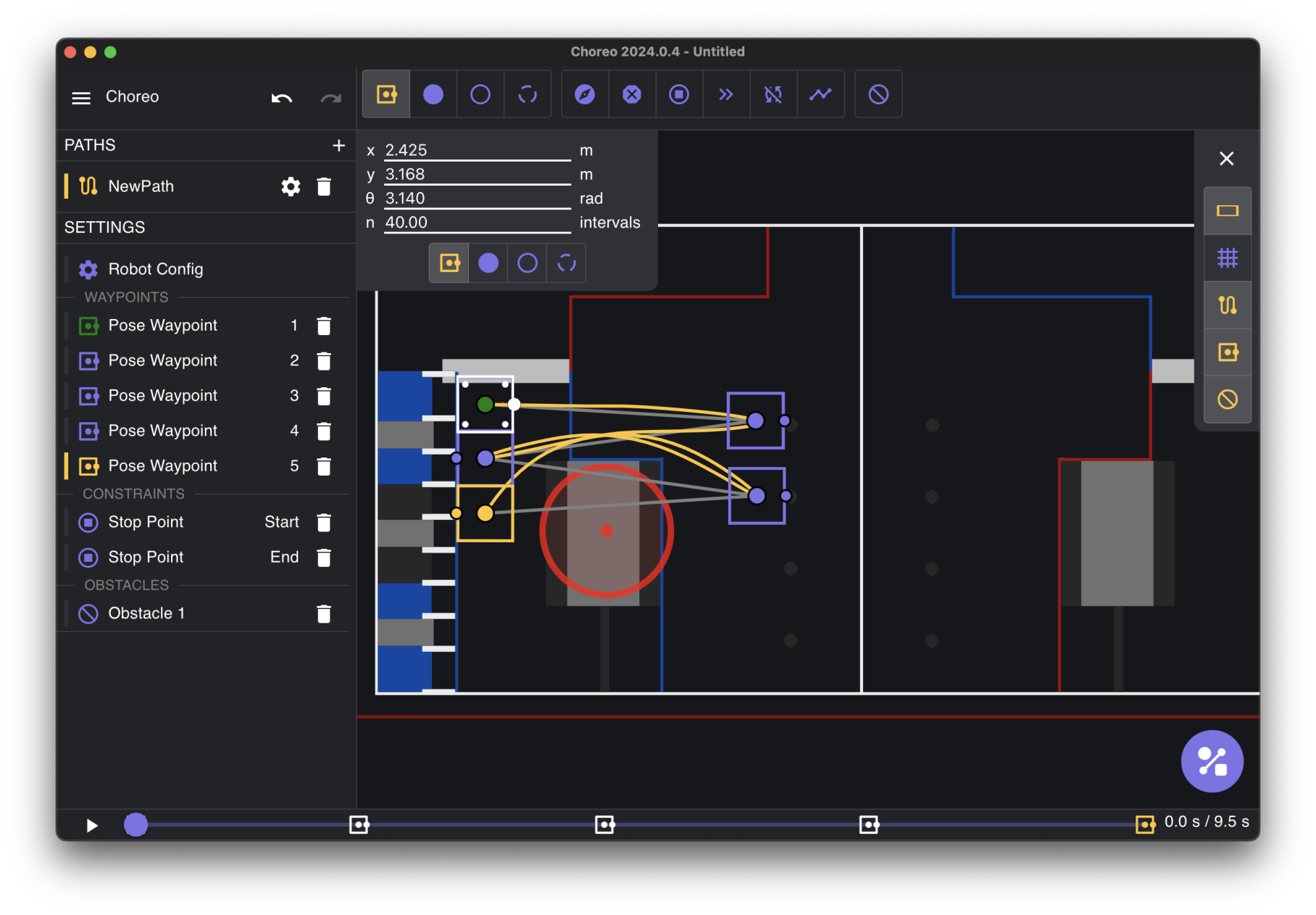
Event Markers
For teams that use the PathPlannerLib interoperability to follow Choreo paths, Choreo offers event marker support to trigger commands during the path.
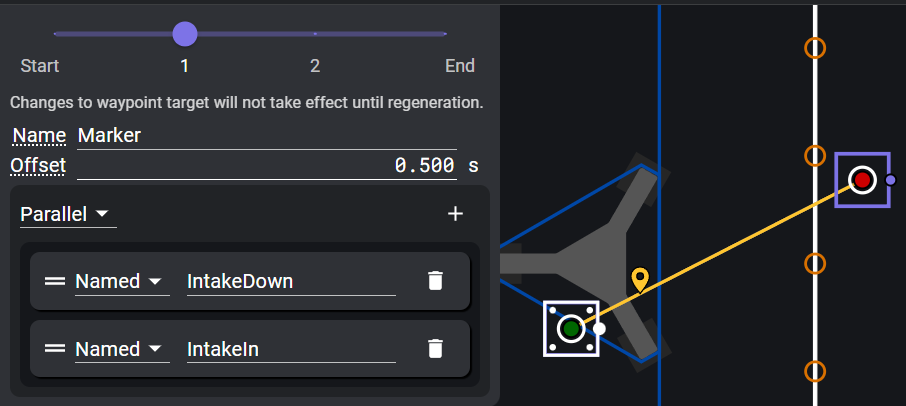
Event markers in Choreo are placed based on time offset before/after a specified waypoint. Add a marker by selecting the event marker on the navbar and clicking on the targeted waypoint. The target can be changed similarly to a constraint.
When the trajectory is (re)generated, the marker will appear at the proper timestamp and be exported to the .traj file.
Changes to the time offset will reflect in the .traj file immediately, relative to the timestamp of the targeted waypoint as of the last generation.
!!!tip You can see the waypoints as they were in the last generation by turning on the "Samples" view layer. You can then turn off "Waypoints" if the current waypoints obstruct the small waypoints from the "Samples" layer.
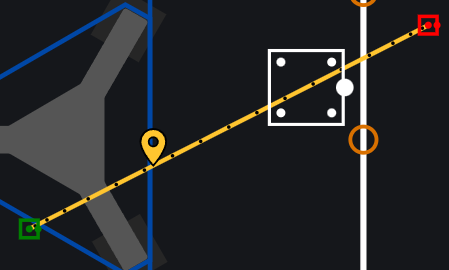
Changes to the targeted waypoint will not reflect until trajectory regeneration.
Changes to the marker name are not part of the trajectory, so will not trigger updates to the .traj file.
The options for binding commands to markers mirror PathPlanner's functionality. Named commands use the same registry of names that PathPlanner markers use. However, there is currently no autofill menu with the existing command names. Changes to the command reflect immediately in the .traj.
There are a few reasons why event markers might not export. These will be shown with a ! next to the marker in the sidebar.
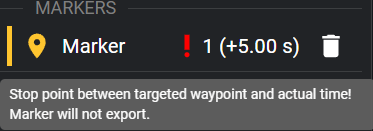
- There is a stop point (including the path endpoints) between the targeted waypoint and the marker's actual timestamp.
- The marker targets a waypoint that has been deleted. You need to select another waypoint in the marker config panel.
- The path had been modified between the last generation and adding the marker, so Choreo can't give the marker a proper timestamp. Regenerate the path.
Generating
You can create paths by chaining waypoints together. Check out Controls & Shortcuts for advanced controls. Once you have at least two waypoints, then you can generate a path.
Tip
You can cancel the path generation by pressing control and clicking the red "X" once it has started.
Tip
If there is an error generating a path, check to make sure your waypoints can physically work.